Announcement
Collapse
No announcement yet.
[vb_side_1]
Latest Forum Posts
Collapse
-
by gjordanI’m trying to learn how to load photos. ...
-
Channel: BOM 2021 - Color My World
03-25-2021, 09:17 PM -
-
I am late to the party so I have only completed the 8 Small House 1 units so far. I realize this post is too late for everyone...
-
Channel: BOM 2021 - Color My World
03-24-2021, 11:30 AM -
-
by HelenWMost Color My World quilters probably think of you as the trouble shooter for all thing Color My World.
They may not...-
Channel: BOM 2021 - Color My World
03-23-2021, 06:47 AM -
-
I moved the first of the year but I had ordered the fabric kit. Now when I opened it i didnt find any directions or the...
-
Channel: BOM 2021 - Color My World
03-22-2021, 12:38 PM -
-
by midnight33I’m jumping ahead a bit....made brown fusible bias for tree trunks & now experimenting with dif shapes & fabrics...1 Photo
-
Channel: BOM 2021 - Color My World
03-21-2021, 05:37 PM -
-
by nhbasketsThought I’d start a thread where those of us using wool can post on progress when using this alternative medium for this...2 Photos
-
Channel: BOM 2021 - Color My World
03-19-2021, 04:31 PM -
-
Because I am using a dark background I plan to make lighter coloured trees. I know that the 14 yards of bias tape required...
-
Channel: BOM 2021 - Color My World
03-17-2021, 07:39 PM -
-
I can't find anything that mentions about what kind/size needle that is recommended if sewing with 60 wt thread on top and...
-
Channel: BOM 2021 - Color My World
03-14-2021, 08:04 PM -
Trending Forum Posts
Collapse
-
by gjordanI’m trying to learn how to load photos. ...
-
Channel: BOM 2021 - Color My World
03-25-2021, 09:17 PM -
-
I am late to the party so I have only completed the 8 Small House 1 units so far. I realize this post is too late for everyone...
-
Channel: BOM 2021 - Color My World
03-24-2021, 11:30 AM -
-
by HelenWMost Color My World quilters probably think of you as the trouble shooter for all thing Color My World.
They may not...-
Channel: BOM 2021 - Color My World
03-23-2021, 06:47 AM -
-
I moved the first of the year but I had ordered the fabric kit. Now when I opened it i didnt find any directions or the...
-
Channel: BOM 2021 - Color My World
03-22-2021, 12:38 PM -
-
by midnight33I’m jumping ahead a bit....made brown fusible bias for tree trunks & now experimenting with dif shapes & fabrics...1 Photo
-
Channel: BOM 2021 - Color My World
03-21-2021, 05:37 PM -
-
by nhbasketsThought I’d start a thread where those of us using wool can post on progress when using this alternative medium for this...2 Photos
-
Channel: BOM 2021 - Color My World
03-19-2021, 04:31 PM -
-
Because I am using a dark background I plan to make lighter coloured trees. I know that the 14 yards of bias tape required...
-
Channel: BOM 2021 - Color My World
03-17-2021, 07:39 PM -
-
I can't find anything that mentions about what kind/size needle that is recommended if sewing with 60 wt thread on top and...
-
Channel: BOM 2021 - Color My World
03-14-2021, 08:04 PM -
[vb_side_2]
[vb_main_1]
Smileboxes and blogs
Collapse
X
-
-
-
-
Filter
-
Administrative
new posts
-
Here's what I had put together to help another member a few weeks ago. Hope it helps!
About Smilebox. It's pretty intuitive, but I've written down all the steps I take to put one together and post it to TQS. If you go to http://smilebox.com and click get started, it will walk you through getting it installed on your computer. You can use the basics for free, or choose to pay for additional capabilities. I started free and upgraded after I learned how to use it. Hint - when you want to access your account for the second and successive times, double click the icon on your desktop - it will take you right to your "stuff." What I will describe below is all available free. (The upgrade gives you
Full screen, ad-free playback
Print at home or a store
Burn to DVD and save to photo frame
Use our music (2000+ songs) or yours
Unlimited storage for shared creations
Free 14-day trial - cancel anytime for $40 per year.)
At the first screen, click on Design Catalog
I like to use "Anytime" - "slideshows" - "Simply Slides" as you can post up to 400 pictures, it's easy to use, and you get the largest picture display size without needing to do any cropping or losing parts of the pictures.
Click Personalize
Click Get Photos (lower left of screen)
Use the Address bar to locate your pictures/folders on your computer
Click on the folder you want
As you hover over each picture, you will be given a chance to "add" or "view" - clicking on View brings up a larger image, and on add will cause the picture to appear in the box on the left side of the screen.
When you are finished adding pictures, click "done." (top right)
It will automatically bring up a black box that says add your text here. Enter what you want to appear at the beginning of your slideshow.
At this point, you can also choose the background and font color on the right side of the screen.
Hint - when you are typing titles or captions, the print will start out large. As you enter more text, the print will become smaller in order to fit everything into the space provided. You cannot change the font style.
When you are ready to put the pictures into the slideshow, click on "Add Slides" at the bottom of the screen.
You can add slides one at a time, or five at a time.
Use the left mouse button to drag and drop a picture from the group on the left side to the desired slide.
Hint - if you hover over a slide where you have placed a picture, you can choose to edit the picture if need be.
Hint - If you decide to change the order of your slides, use the left mouse button to drag and drop them where you want them - they will rearrange automatically.
To add captions to your slides, click on "Slide View" at the bottom of the screen and type the caption in the box on each slide.
Use the arrows on the lower right to move back and forth between your slides in this view.
Once you have created at least one slide, any time you are in "Slide View" you can choose the transition between slides and the duration of each slide - see lower right of the screen. FYI, my travelogue #9 uses "crossfade" transition and 7 second timing.
When you think you're ready to go, click on "preview" at the top of the screen. This will cause your slideshow to run on your screen. If you want to stop it at any time, click the escape button on your keyboard.
When you are ready to publish, click on "share, print or DVD" at the top of the screen.
It will ask you to name the slideshow so that it can be saved. Type in your desired name.
To post the show to a TQS blog:
Click "post to Facebook, blog or web"
If you haven't yet named it, it will ask for the name.
Click "continue" - it will save the file and upload it automatically.
After that is complete, click "more" near the top left of the screen.
Using your right mouse button, highlight and save everything you see in the box that has appeared.
Go to TQS and start creating your blog.
Click on the small icon that says "HTML" in the area just over the top of the box where you type the blog.
Another box will appear with your blog text in it. The cursor will be at the top left of the box.
Right click and paste at that point to insert the smilebox.
The button to view the smilebox will appear at the beginning of your blog.
It's Not What You Gather, But What You Scatter
That Tells What Kind Of Life You Have Lived !
- IP
Comment
What's Going On
Collapse
There are currently 22 users online. 0 members and 22 guests.
Most users ever online was 4,446 at 07:08 AM on 07-28-2025.
Forum Stats
Collapse
Topics: 7,646
Posts: 144,737
Members: 16,641
Active Members: 5
Welcome to our newest member, Lev Anderson-LevTest1.
Latest Topics
Collapse
There are no results that meet this criteria.
Trending
Collapse
There are no results that meet this criteria.


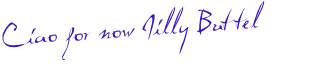
Comment